At the heart of Wineskin is Wine, a long-term, actively developed open-source project that creates non-Microsoft software for running Windows applications on Linux or the Mac. It's still a work in. Mac Hardware Requirements. For details about your Mac model, click the Apple icon at the top left of your screen and choose About This Mac. These Mac models are compatible with macOS Big Sur: MacBook (2015 or later) MacBook Air (2013 or later) MacBook Pro (Late 2013 or later) Mac mini (2014 or later) iMac (2014 or later) iMac Pro (2017 or later). Unfortunately, after installing the macOS Big Sur update, many Mac users have been complaining that they aren't able to unlock their computers with the Apple Watch. Have just updated to Big Sur on iMac but now cannot unlock with Apple watch (series 5). I also have this issue since upgrading to Big Sur.
Most of us are keen to update to a new version of macOS as soon as it is available. macOS Big Sur has been out since November 12, still, many users couldn't update their Macs straight away. It's very frustrating if you see a message telling you that you don't have enough space to install the new macOS. Don't worry, though. There are lots of things you can do to fix it. We'll show you what they are in this article.

How much space do you need for Big Sur?
While the installer for Big Sur takes up less than 16GB of space, you should make sure that you have at least 20GB of free space on your startup disk before you try to download and install it. The more free space, the better. Your Mac uses disk space to store temporary files and provide storage for active apps and tasks (which is what RAM does), so you should never be running with almost no disk space left.
CleanMyMac X makes it very easy to free up disk space on your Mac by identifying junk files and allowing you to get rid of them with a click. It can also detect large and old files and show you the files taking up most space and uninstall applications. Playstation eye camera.

How to free up space for macOS Big Sur?
Complete the following steps to ensure your Mac is ready to update to Big Sur.
1. Backup your Mac
Back up all files and data that are stored on your Mac. Preferably twice to different locations. While upgrading to Big Sur is safe, you never know when something might go wrong. If you use Time Machine or another backup tool, run a manual backup just before you upgrade. And, if you can, clone your startup disk to an external drive, too.
2. Free up disk space using CleanMyMac X
If you don't already have CleanMyMac X installed, download it for free here. This tool will help you clear some space and delete large and old files quickly. Tata sky multi tv hack.
- Launch CleanMyMac X.
- Choose System Junk in the sidebar and press Scan.
- When it's finished, press Clean to free up space, or Review Details to find out more.
3. Get rid of large and old files
Media files usually gobble up a large amount of disk space. And the worst thing is they are scattered around Mac's folders, making it difficult to find and remove them. CleanMyMac X proves to be useful here:
- Choose Large & Old files in CleanMyMac X's sidebar.
- Press Scan.
- When it's finished, use the middle column to filter files by type.
- Check files that you want to delete.
- Press Remove.
4. Use Apple's built-in storage management tool
Apple has provided a method for you to manage storage by showing you what is taking up disk space and making recommendations for deleting. It's not as quick and easy as CleanMyMac X, but it can help you save disk space. Here's how to use it.
- Click on the Apple menu and choose About this Mac.
- Select Storage and press Manage.
- In the Recommendations section, review each section in turn.
- Now go through each of the sections in the sidebar.
- Delete files or take further action, depending on what you choose.
5. Delete local Time Machine snapshots
There is one other thing you can try if you keep getting a message telling you that you do not have enough space to install Big Sur. You should only try it if you are sure there is enough space on your startup disk and that the message is wrong. And it will only work if you use Time Machine to back up your Mac.
Time Machine stores local snapshots on your Mac. Your Mac is supposed to count the space used by snapshots as free space, which is why it looks like you have enough space for the installation.
However, it seems that the installer may not realize the space is free. The solution is to delete the snapshots. This won't remove backups on your backup disk, just snapshots on your Mac.
Open Time Machine from System Preferences. Uncheck Back Up Automatically and wait some time till Time Machine deletes snapshots. Then you can turn Time Machine back on.
If you're familiar with Terminal, you can try deleting local snapshots manually.
- Go to Applications > Utilities and launch Terminal.
- Type:
tmutil listlocalsnapshots / - You will see a list of snapshots that look like this:
com.apple.TimeMachine.2020-10–09-002010.local - To delete a snapshot, type:
sudo tmutil deletelocalsnapshots - Then type the date part of the snapshot name. For example:
sudo tmutil deletelocalsnapshots 2020-10–09-002010 - Type Return and repeat for each snapshot you want to delete.
Hopefully, this helped you free up some space and update your Mac to the latest OS. If you're just preparing your Mac for the upgrade, don't forget to back up your data before you start clearing space. So you won't be afraid of losing anything important.
macOS 11 Big Sur is an advanced Macintosh operating system that you can install on your Mac. It has got tons of new features to enhance the user experience, like making safari browser 50% faster, new features of messages, Air Pods improvements, new-design sidebar in mail and photos, widgets in the notification bar, and many more.
Apple announced this new software on 22 June at WWDC. And this time, Apple did a big challenge and released the macOS 11 Big Sur along with iOS 14, iPadOS 14, tvOS 14, and watchOS 7. Meanwhile, Apple highlighted all the new features, changes, and improvements to the current software. You can download this new operating system from various sources now. Unfortunately, some Macs can't receive macOS 11 Big Sur update and they can't install the new operating system. In this article, we will discuss how to install macOS 11 Big Sur on an Unsupported Mac with easy steps.
Part 1: Official List of Big Sur Supported Mac Models
macOS 11 Big Sur Developer Beta is available to download. But you have to check your Mac compatibility first. If you have the below-listed Macs then you don't have to install macOS 11 Big Sur as these models will receive an update for macOS Big Sur automatically.
- MacBook 2015 and later
- MacBook Air and Pro Late 2013 and later
- Mac mini 2014 and later
- iMac 2014 and later
- iMac Pro 2017 and later (all models)
- Mac Pro 2013 and later
Part 2: Unsupported Mac Models of Big Sur (Not Eligible for Direct Upgrade)
On the other hand, if you have the below-listed Mac computers then you can install macOS Big Sur on those models as they are unsupported officially. You have to do some hacks to let Big Sur running on unsupported Macs.
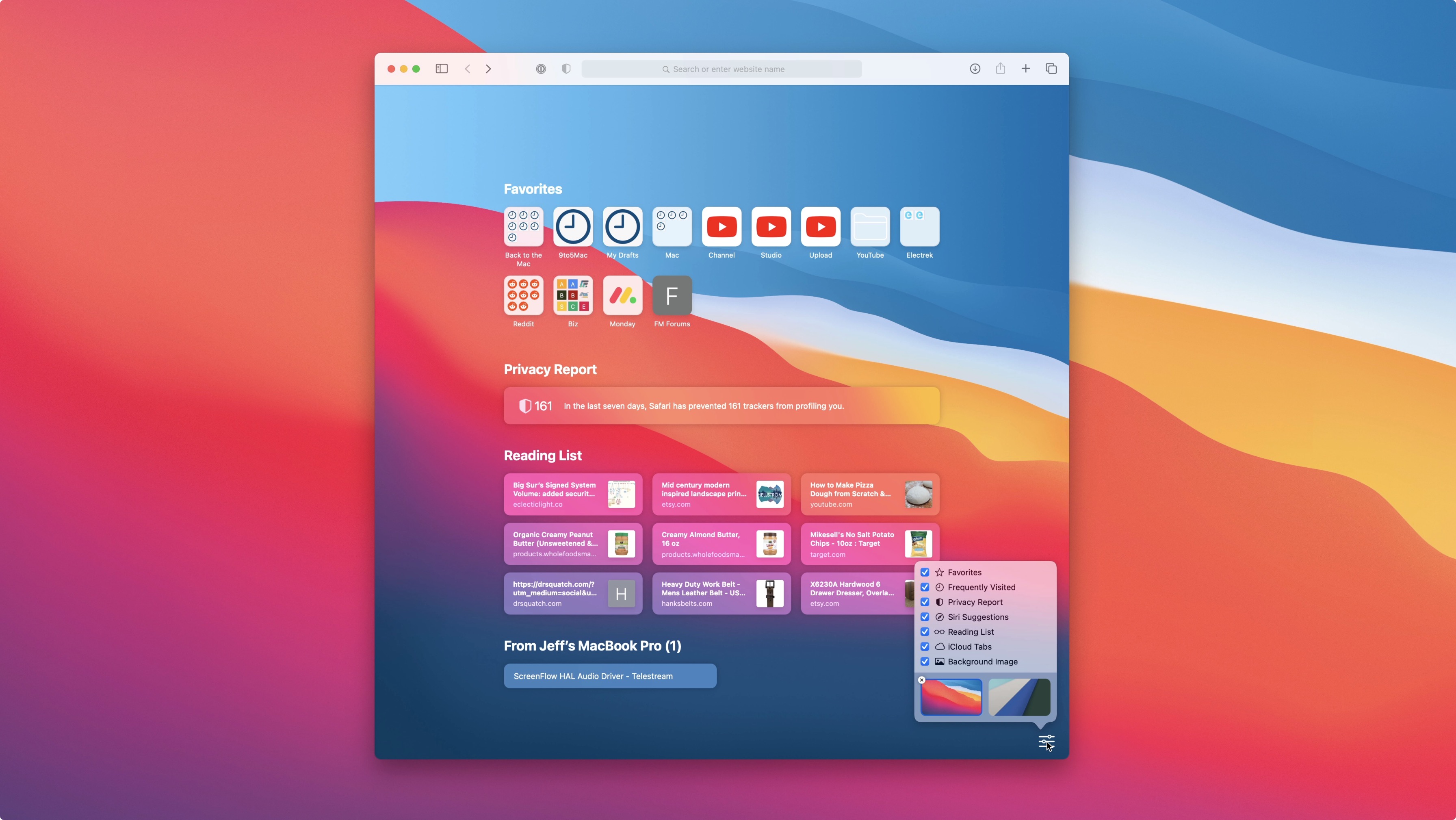
How much space do you need for Big Sur?
While the installer for Big Sur takes up less than 16GB of space, you should make sure that you have at least 20GB of free space on your startup disk before you try to download and install it. The more free space, the better. Your Mac uses disk space to store temporary files and provide storage for active apps and tasks (which is what RAM does), so you should never be running with almost no disk space left.
CleanMyMac X makes it very easy to free up disk space on your Mac by identifying junk files and allowing you to get rid of them with a click. It can also detect large and old files and show you the files taking up most space and uninstall applications. Playstation eye camera.
How to free up space for macOS Big Sur?
Complete the following steps to ensure your Mac is ready to update to Big Sur.
1. Backup your Mac
Back up all files and data that are stored on your Mac. Preferably twice to different locations. While upgrading to Big Sur is safe, you never know when something might go wrong. If you use Time Machine or another backup tool, run a manual backup just before you upgrade. And, if you can, clone your startup disk to an external drive, too.
2. Free up disk space using CleanMyMac X
If you don't already have CleanMyMac X installed, download it for free here. This tool will help you clear some space and delete large and old files quickly. Tata sky multi tv hack.
- Launch CleanMyMac X.
- Choose System Junk in the sidebar and press Scan.
- When it's finished, press Clean to free up space, or Review Details to find out more.
3. Get rid of large and old files
Media files usually gobble up a large amount of disk space. And the worst thing is they are scattered around Mac's folders, making it difficult to find and remove them. CleanMyMac X proves to be useful here:
- Choose Large & Old files in CleanMyMac X's sidebar.
- Press Scan.
- When it's finished, use the middle column to filter files by type.
- Check files that you want to delete.
- Press Remove.
4. Use Apple's built-in storage management tool
Apple has provided a method for you to manage storage by showing you what is taking up disk space and making recommendations for deleting. It's not as quick and easy as CleanMyMac X, but it can help you save disk space. Here's how to use it.
- Click on the Apple menu and choose About this Mac.
- Select Storage and press Manage.
- In the Recommendations section, review each section in turn.
- Now go through each of the sections in the sidebar.
- Delete files or take further action, depending on what you choose.
5. Delete local Time Machine snapshots
There is one other thing you can try if you keep getting a message telling you that you do not have enough space to install Big Sur. You should only try it if you are sure there is enough space on your startup disk and that the message is wrong. And it will only work if you use Time Machine to back up your Mac.
Time Machine stores local snapshots on your Mac. Your Mac is supposed to count the space used by snapshots as free space, which is why it looks like you have enough space for the installation.
However, it seems that the installer may not realize the space is free. The solution is to delete the snapshots. This won't remove backups on your backup disk, just snapshots on your Mac.
Open Time Machine from System Preferences. Uncheck Back Up Automatically and wait some time till Time Machine deletes snapshots. Then you can turn Time Machine back on.
If you're familiar with Terminal, you can try deleting local snapshots manually.
- Go to Applications > Utilities and launch Terminal.
- Type:
tmutil listlocalsnapshots / - You will see a list of snapshots that look like this:
com.apple.TimeMachine.2020-10–09-002010.local - To delete a snapshot, type:
sudo tmutil deletelocalsnapshots - Then type the date part of the snapshot name. For example:
sudo tmutil deletelocalsnapshots 2020-10–09-002010 - Type Return and repeat for each snapshot you want to delete.
Hopefully, this helped you free up some space and update your Mac to the latest OS. If you're just preparing your Mac for the upgrade, don't forget to back up your data before you start clearing space. So you won't be afraid of losing anything important.
macOS 11 Big Sur is an advanced Macintosh operating system that you can install on your Mac. It has got tons of new features to enhance the user experience, like making safari browser 50% faster, new features of messages, Air Pods improvements, new-design sidebar in mail and photos, widgets in the notification bar, and many more.
Apple announced this new software on 22 June at WWDC. And this time, Apple did a big challenge and released the macOS 11 Big Sur along with iOS 14, iPadOS 14, tvOS 14, and watchOS 7. Meanwhile, Apple highlighted all the new features, changes, and improvements to the current software. You can download this new operating system from various sources now. Unfortunately, some Macs can't receive macOS 11 Big Sur update and they can't install the new operating system. In this article, we will discuss how to install macOS 11 Big Sur on an Unsupported Mac with easy steps.
Part 1: Official List of Big Sur Supported Mac Models
macOS 11 Big Sur Developer Beta is available to download. But you have to check your Mac compatibility first. If you have the below-listed Macs then you don't have to install macOS 11 Big Sur as these models will receive an update for macOS Big Sur automatically.
- MacBook 2015 and later
- MacBook Air and Pro Late 2013 and later
- Mac mini 2014 and later
- iMac 2014 and later
- iMac Pro 2017 and later (all models)
- Mac Pro 2013 and later
Part 2: Unsupported Mac Models of Big Sur (Not Eligible for Direct Upgrade)
On the other hand, if you have the below-listed Mac computers then you can install macOS Big Sur on those models as they are unsupported officially. You have to do some hacks to let Big Sur running on unsupported Macs.
- MacBook Air 2012
- MacBook Pro 2012 and Early 2013 MacBook Pro
- 2012 Mac Mini
- 2012 and 2013 iMac
Part 3: How to Install macOS Big Sur on an Unsupported Mac
Before the installation, make sure that you take a backup of your Mac on an external hard disk as you will lose all your data when you install the new operating system. There are several backup software like Time Machine, iCloud, Dropbox, and many more. Once you have taken a backup follow the instructions below to install macOS Big Sur on your unsupported Mac.
Step 1: First you need to download two files from the links below to complete the macOS 11 Big Sur installation on your unsupported Mac.
- macOS Big Sur PKG installer: https://developer.apple.com/macos/
- macOS Big Sur PKG install hack: https://forums.macrumors.com/simple-installer-hack-zip.926156/
Step 2: After you have downloaded these two files, unzip the hack and copy the hax.dylib file and then paste it to home folder.
Step 3: Click on Install Assistant.pkg to install required contents to your Mac. Make sure that you have enough space on your hard disk as the file will take 20.1 MB size on your computer.
Step 4: Now go ahead and tap on the Install button to install the software on the disk 'Macintosh SSD'. Once you click the 'Install' button then it will ask you to enter your password. Next, click the 'Install Software' button.
Step 5: Next, you have to boot your computer into Recovery mode. You can do that by pressing Command + R immediately on startup until Recovery option appears. In case if you have no recovery partition, you can press down Command + Option +R to get into Internet Recovery. After that, go to Utilities -> Terminal and type 'csrutil disable', followed by pressing the Enter button on your keyboard.
Step 6: Type the following two commands in the terminal. Once you apply the first command, type your login password, and then input the second command.
sudo defaults write /Library/Preferences/com.apple.security.libraryvalidation.plist DisableLibraryValidation -bool true
launchctl setenv DYLD_INSERT_LIBRARIES $PWD/Hax.dylib
Matlab mac 下載. Step 7: Next, run the macOS 11 Big Sur installer app that you installed from InstallAssistant.pkg a while ago. Now click on the 'Continue' button and follow the instructions to complete the installation process.
Step 8: The installation will take about 30 minutes approximately. Once the installation is successful you will see the macOS 11 Big Sur wallpaper on your Mac screen. That's it, you have installed macOS Big Sur on your unsupported Mac successfully.
Follow the above-mentioned method to install macOS 11 Big Sur on unsupported Mac devices. The method is quite easy; you just have to focus on the command line and other installation procedures.
Part 4: Alternative Method to Install Big Sur on an Unsupported Mac
The above tutorial is for users who still have access to their device. However, if your Mac is unable to boot into Desktop or you are using a Hackintosh, then you should follow the alternative method instead. In this part, we will show you how to create a macOS Big Sugr bootable USB on a Windows PC and install macOS Big Sur on unsupported Mac by using that bootable media.
Step 1: Make a full backup of important files on your Mac.
Step 2: Download a copy of UUByte DMG Editor and follow the instructions to install it on your Windows PC.
Step 3: Insert a USB flash drive into PC and open UUByte DMG Editor. Now, click the Burn tab to get into the new window.
Step 4: You will see three options on Burn windows. Please import macOS Big Sur DMG file into the program and choose the USB drive name. You can also set a new name for that USB drive. And this is optional.
Step 5: Once the setting process is completed, just click 'Burn' button located at the bottom to start burning dmg file to USB on your PC. You should wait about 10 minutes for this task.
Step 6: Plug Big Sur bootable USB on your Mac and press Power + Option combine keys to open Startup Manager. At this stage, you are able to select a booting device. Click on the USB drive and start Big Sur installation process.
This part is mainly for Windows users who want to install Big Sur on an unsupported Mac. The most important step is to create a bootable USB drive.
Wineskin For Mac Big Sur Mer
Troubleshooting:
If your system is showing any error message while installing the macOS Big Sur you can try these methods to fix it.
- Restart your Computer and continue with the installation.
- Make sure that your Mac's date and time is correct.
- Check your Hard Drive to see that you have enough free space to carry out the installation.
- Make sure that the version of macOS Big Sur is up to date including the macOs installer
- Run first aid on your startup disk before installing macOS Big Sur to check any system files are damaged or not.
Wineskin Macos Big Sur
Summary
Wineskin For Mac Big Sur Ordinateur
You can see that it is not hard to install macOS Big Sur on an Supported Mac. Make sure that you key in the right command lines which are mentioned above, as typing a wrong command can harm your system. Enjoy the great features that come with the macOS Big Sur on your unsupported device!
